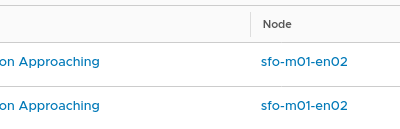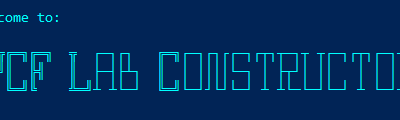Today I was playing around with vSphere with Tanzu. I want to consume vSphere with Tanzu and...
vConsultants blog
VCSA 7 U1 available updates error
by Harold Preyers | 2021, Mar 12 | vCenter, vSphere
Today I deployed a new VCSA 7 U1 and as U2 has GA'd recently I wanted to update the environment...
VCSA does not boot due to file system errors
by Harold Preyers | 2020, Dec 7 | vCenter
Where do I start troubleshooting?journalctl -xbFile System CheckOther volumesRebootRemark Due to a...
esxtop output is not displaying as it should
by Harold Preyers | 2020, Dec 4 | ESXi
When you connect to your ESXi host and you launch esxtop. You look at the esxtop output and it is...
NSX-T password expiration alarms in the Home Lab
by Harold Preyers | 2020, Nov 20 | NSX
The challenge I have a couple of NSX-T environments in my home lab. I logged on to one of them and...
Upgrade Methodology – Upgrade the homelab
by Harold Preyers | 2020, Oct 27 | vSphere
This post is not as a end-to-end upgrade guide but a methodology guide. Everything is more or less...
Use iPerf to test NIC speed between two ESXi hosts
by Harold Preyers | 2020, Oct 26 | ESXi
Sometimes you want/need use iPerf to test the nic speed between two ESXi hosts. I did because I...
My first deploy with VMware Cloud Foundation
by Harold Preyers | 2019, Dec 30 | VMware Cloud Foundation
I have been working on a script to deploy environments on a regular basis in my homelab. While I...
Cross vCenter vMotion Utility
by Harold Preyers | 2019, Oct 31 | Cross vCenter vMotion Utility
Step 1 : Running the jarStep 2 : ConfigurationStep 3 : MigrationIssuesStorage vMotion?Target...
Why you should register for one of the last seats available at #vmugbe
by Harold Preyers | 2019, Jun 4 | VMUG
What does the VMware User Group means to me? Well it is already more than a decade ago since I...