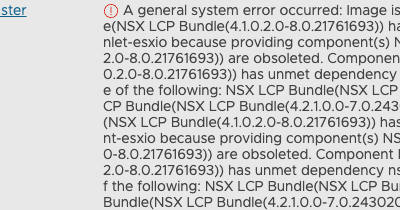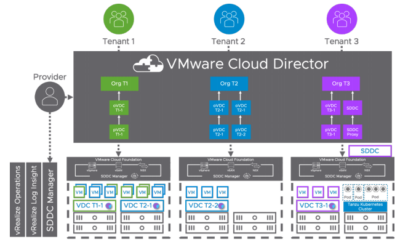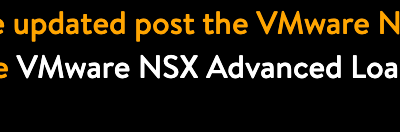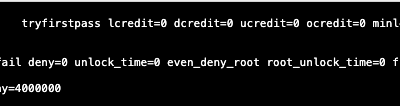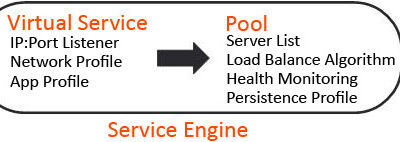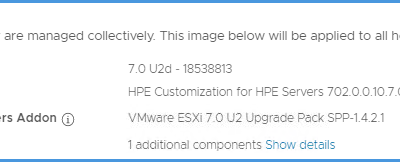Cleaning up a (expired) Tanzu license is not possible from the GUI. It's aesthetic, I know, but I...
vConsultants blog
NSX Host Transport Nodes upgrade fails
by Harold Preyers | 2024, Oct 15 | NSX
While going through the latest lab upgrade round, I found myself running into an error when...
Quick Tip: VCD cell-management-tool without using credentials
by Harold Preyers | 2023, Jul 26 | VMware Cloud Director
Are you tired of constantly typing the password when executing cell-management-tool commands on...
Quick Update: NSX ALB documentation
by Harold Preyers | 2023, Jul 26 | Avi Load Balancer
To be honest, I have been complaining somewhat over the last year, or so, about the NSX Advanced...
Quick Tip: Setting up TrueSSO?
by Harold Preyers | 2023, Mar 2 | Omnissa Horizon
Are you setting up TrueSSO? Are you looking to use signed certificates to secure the communication...
Photon OS 3.0 update the maximum failed OS login attempts
by Harold Preyers | 2023, Feb 28 | Photon OS
A client of mine was looking on how to update the maximum failed OS login attempts because they...
Deleting the datastore where a content library is hosted is probably not the best idea
by Harold Preyers | 2022, Apr 14 | Content Library
Deleting the datastore where a content library is hosted is probably not the best idea but ... yes...
Enable Workload Management does not finish
by Harold Preyers | 2022, Mar 14 | vSphere With Tanzu
Some time ago we were having issues in the Tanzu PoC class for partners we were teaching. One of...
vLCM fails to upgrade a firmware component
by Harold Preyers | 2021, Dec 9 | vSphere
I recently experienced an issue within a HPE environment where vSphere Lifecycle Management (vLCM)...
How to request Let’s Encrypt certificates on the NSX Advanced Load Balancer
by Harold Preyers | 2021, Jun 10 | Avi Load Balancer
INTRO Lately, I have been doing quite some work on VMware vSphere with Tanzu. A prerequisite to...